Blog / Random thoughts and musings.
Managing photos with Lightroom
I’ve been using and writing computer software for 28 years, since I got my TRS-80 Model 1 in 6th grade, 1979. In all that time I don’t think I’ve ever been as impressed with a piece of software as I currently am with Adobe’s Lightroom.
What is Lightroom? Well, summarizing everything it does would probably take a week, but the short answer is that it’s a digital photo management system. It stores, organizes, and enables advanced editing of massive photo libraries.
When we got back from our recent cruise, I imported the 1,500 photos from the trip and Lightroom automatically organized them by date/time taken, lens used, focal length, f-stop, shutter speed, and every other setting recorded in the file by the camera. The “Library” module let me quickly scan through the pictures giving a 1-5 star rating to pictures I wanted to keep, and marking for deletion the ones that were no good. I could easily compare two similar pictures side-by-side to see which was better. It was trivial for me to add additional meta-data, such as the country, city, and location each photo was taken in, a caption describing the shot, and keywords identifying the contents of the picture (such as “Kathie”, “church”, “sunset”, etc.). Once the keywords are entered, I can just type “sunset” into the “Find” box and every sunset photo I’ve ever taken will show up.
Next I used the “Develop” module to make adjustments to many of the pictures. Typically I’d rotate the picture if it’s crooked, crop it to focus more on my subject, add sharpening, adjust the white balance, exposure, contrast, brightness, and similar settings. For some photos I created a black and white version of the original, and for good photos where something inappropriate snuck into the background (like another tourist, or a trashcan), I clicked on the offending object and Lightroom removed it for me. The most important aspect of developing digital photos in Lightroom is that the original photos are never modified. Instead, Lightroom creates a list of changes to apply to the original. After some simple developing, the list may read something like this: “Brightness +22; White Balance: 6500 degrees; Rotate 2.8 degrees clockwise.” You can even make multiple develop rulesets for each photo, perhaps one that turns the photo into a black and white, and one that crops close to one person in the photo. Since the original photos aren’t modified, when you are ready to print or upload (such as to this blog), you just “export” the photos you want. The selected develop settings are applied to a copy of the photo which is saved in your specified location. After printing or uploading, just delete the exported photo.
Since we’re talking about photography, and a picture is worth a thousand words, here’s a few pictures demonstrating what I mean. Click on any picture for a larger version:
The “Develop” module is very powerful, and has saved some pictures I would have otherwise found to be useless. Here’s a couple before and after examples. The first is the inside of the Blue Mosque in Istanbul. When I saw how dark the photo was, my first instinct was to delete it. However, a few exposure adjustments in Lightroom, and a beautiful picture emerged:
Another example is Michelangelo’s Pieta. Flash photography was not permitted inside St. Peter’s Basilica, and the statue was behind plexiglass due to a recent vandalism so a flash would not have helped anyway. I forgot to adjust my white-balance for the dim incandescent lighting in the church, so my original picture came out all yellow. After adjusting the white-balance and a few other settings, the statue in the picture looked just like it did in person. I also cropped off the sides of the picture, making the marble statue much more the focus of the photo:
After all that, the reason I’m so impressed with Lightroom isn’t because of what it does. It’s because of how easy it makes it. I’ve played with programs like Photoshop, which can be so intimidating that users get discouraged by it. Or programs that are over-simplified and don’t have the power needed to make them useful. Lightroom just works. Its user-interface is probably the smoothest, cleanest I’ve used, and it’s easy to start using the software without having to know how to use all the advanced features. The only downside is that it’s a fairly expensive purchase, unless you happen to qualify for the 66% educational discount. But when considered alongside other camera add-ons (lenses, flashes, etc.), I’d say this adds at least as much value to my growing “photography kit” and I am glad I chose to buy Lightroom instead of an external flash or wide-angle lens.
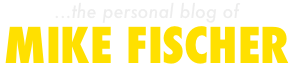






Sue in Northern VA
August 7, 2007The difference in the Blue Mosque picture is amazing and I would never have known that Pieta is behind glass. That’s some amazing software!!
Mike
August 9, 2007Funny, now that I look again, I think Pieta had a bit TOO much white-balance adjustment (too cool/blue). Think I’ll push it back a little more towards the warm side. Fortunately that’s easy :)